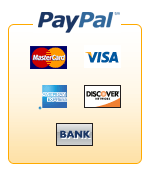|
FAQ and Trouble Shooting Mice Installation:
If the re-installation doesn't solve the problem, please continue to see below.
1. What to do if the device has no response? 2. What to do if the device behaves strangely and where is the driver? 3. What to do if the device loses connection or cannot wake up the PC? 4. What to do if the tablet is proved to be defective?
1. What to do if the device has no response? 1. Plug in the USB dongle when Windows is fully loaded 2. Connect the USB dongle with any adapter, hub, or switch is not recommended 3. Replace with another set of battery and then follow the instruction on User's Guide to re-synchronize the device
If all connections are secured and one of the following issues takes place, then it could be a defective item:
• Touchpad and the mouse click buttons have no response at all • The pins in the connector are bent or damaged • An error message indicates that the device is malfunction • An error message indicates that the device cannot be recognized
2. What to do if the device behaves strangely and where is the driver? Please try to replace with another set of battery and then re-synchronize the device. The device is designed as plug-and-play and there is no driver needed for installation. If the device still doesn't work properly after the driver is installed, it could be a defective item.
3. What to do if the device loses connection or cannot wake up the PC? In order to save the power for the device, the unit will go into sleep mode while it is inactivated. If the unit cannot be woke up, please try to adjust USB Power Setting as following: For Windows XP: 1. Right-click the "My Computer" icon on your desktop. Select "Properties" from the menu options. 2. Click the "Hardware" tab in the screen that is displayed. At the bottom of this window, click the "Device Manager" button. 3. Click the "USB Device" from the list of hardware devices on your computer. This expands the tree that lists a selection of drivers. 4. Double-click the "USB Root Hub" device. This opens a new window. 5. Click the "Power Management" tab. This is where any power options are changed for the corresponding USB port. 6. Uncheck the box that is labeled "Allow the computer to turn off this device to save power", then click "Ok" to save changes. 7. Do the same for any other "USB Root Hub" devices listed in Device Manager. 8. Once the settings are completed, close the "Properties" window. 9. Then back to “Device Manager” -> “Mice and Other Pointing Devices” -> Right click on “HID-Compliant Mouse” 10. Go to “Properties” -> “Power Management” 11. (If available,) Uncheck the box that is labeled "Allow the computer to turn off this device to save power." 12. Check the box “Allow the device to wake the computer”, then click "Ok" to save changes.
For Windows Vista/ 7: 1. Go to “Control Panel” -> “Power Options” 2. In the “Preferred plans”, select “Balance” 3. Click on “Change plan settings” for “Balance” 4. Click on “Change advanced power settings” 5.Go to “USB settings” -> “USB selective suspend setting“ 6. Set “Settings” to “DISABLED”, then click "Ok" to save changes. 7. Go to “Device Manager” -> “Mice and Other Pointing Devices” -> Right click on “HID-Compliant Mouse” 8. (If available,) Uncheck the box that is labeled "Allow the computer to turn off this device to save power." 9. Check the box “Allow the device to wake the computer”, then click "Ok" to save changes.
If the device still doesn't work properly, then it could be a defective item.
4. What to do if the mouse is proved to be defective? Please go to RMA Online Request Simply register and log in after you activate your account via email, you will see an online form for you. Kindly fill out the RMA form and submit it. One of our agents will take care of your case soon or contact RMA Dept. for more information.
Noted: Please make sure that you have a copy of either the proof of purchase, confirmation e-mail or receipt for RMA/ Warranty Services If the device is purchased within 30 days from vendor other than Premiertek, the defective product needs to be returned/exchanged through the vendor Premiertek cannot exchange for upgrade or downgrade Make sure you have the serial number and the model number of the product ready for a faster process No shipments can be made to shipping addresses outside of the continental United States. According to the company return policy, Premiertek cannot accept any returns or exchanges outside the USA, which are not purchased from Premiertek directly. The one year product warranty only covers inside of the continental United States; therefore, no shipments can be made to shipping addresses outside of the continental United States. |
|
|
|
|